| Статистика |
სულ საიტზეა: 4 სტუმრები: 4 მომხმარებელი: 0 |
|
Главная » 2008 » Апрель » 4 » Photoshop Fantazy
Photoshop Fantazy | 15:36 |
In this tutorial we’re going to show you how to create some
eye catching metallic text similar to the type used for the new”Spiderman 3″
movie.

1. Create a new document with dimensions:
* Width: 750px
* Height: 200px
* Resolution: 300 pixels/inch
* Background: Black
Add some text using the Homoarakhn font (using this font is key), size 43 pt.
If you do not have this font you can download it here.
You should now have something that looks like this:

2. Open the blending options for this layer and set the “Inner Shadow” as follows:
* Blend Mode: “Screen”
* Color: #ffffff
* Uncheck “Use global light”
* Angle: 90 degrees
* Distance: 3px
* Choke: 0px
* Size: 3px
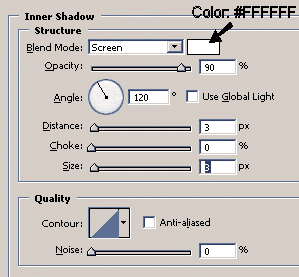
3. Still within blending options, set the “Gradient Overlay” as follows:
Set the Gradient as follows:
* 1st Stop: Location 0%, Color: #58595B
* 2nd Stop: Location 100%, Color: #D1D3D4
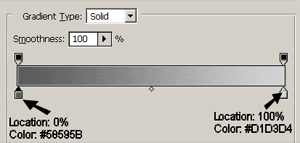
Next,
be sure to check the “Reverse” checkbox. After these adjustments to the
gradient colors and checking the “Reverse” gradient box, your Gradient
Overlay settings should resemble this:
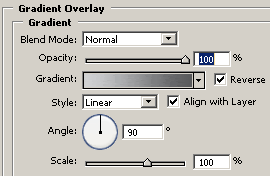
At this point our text should look something like this:

4. Our next step is to create a new layer, name this
“Outline” and place the new layer below our existing text layer by dragging it underneath
in the layers pallette.
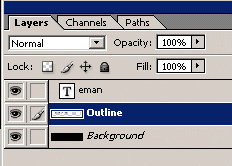
Next, select our original text layer by holding the control (Ctrl) key and
clicking the image thumbnail in the layers pallette. With the text layer still
selected, navigate to the main menu and choose Select -> Modify -> Expand.
Enter a value of 5px in the Expand Selection dialog.
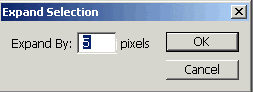

Next, make sure your foreground color is set to white (#ffffff) and press the
Alt-Backspace keys to fill the selection.

5. Next, open the Blending Options for our “Outline” layer and set the “Bevel and Emboss” settings as follows:
* Depth: 390%
* Size: 6px
* Check Anti-aliased
* Gloss Countour: Ring (Note: to view a list of names for Gloss Country
you may need to choose “Text Only” in the list context menu.
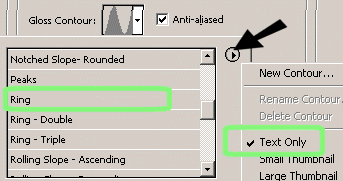
Your “Bevel and Emboss” settings should resemble the following:
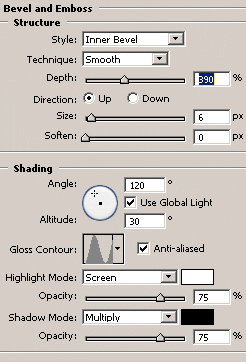
6. Still within Blending Options for the “Outline” layer, set the “Outer Glow” settings as follows:
* Blend Mode: Multiply
* Opacity: 100%
* Color: #000000
* size: 35px
Your “Outer Glow” settings for the layer should resemble the following:
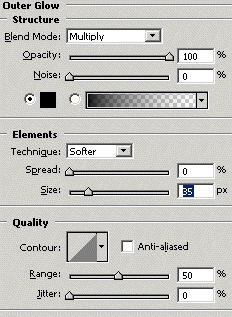
7.
Our final step is to change our foreground color to #404041, then using
the brush tool with the settings below - paint a vertical line down the
middle of each character in our text.
Set our brush tool to the following:
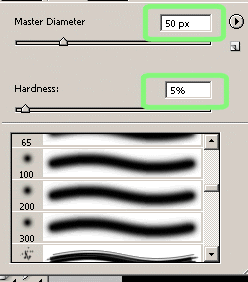
Paint a vertical line down the middle of each character in your text.
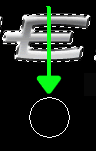
When finished with the brush tool, press Ctrl-D to deselct our text and see the finished product.

THE END
|
|
|
|
Категория: --=OTHER&OTHER=-- |
Просмотров: 894 |
Добавил: JAGHMOSA
|
Добавлять комментарии могут только зарегистрированные пользователи. [ Регистрация | Вход ] |
|
|









